Currently running
Minecraft and Loader
Mods
mc.explorerflotte.de - Documentation
Install MultiMC
MultiMC is an application which allows you to run several versions of Minecraft™ with ease
You can download MultiMC from their home page https://multimc.org/
for Windows, macOS or Linux. Click on the right version for you (in this example, I will use the Windows version.
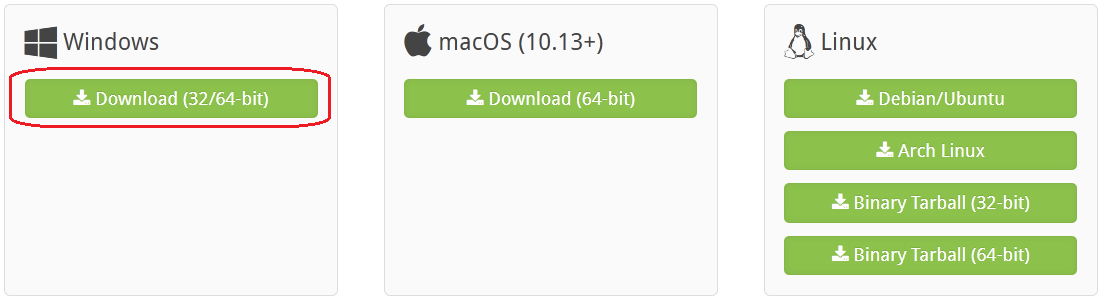
After you downloaded the Archive, extract it to your Disk (typically C:\ on Windows, but I use D:\ on Windows
and /opt on Linux). I'll open the archive directly from the browser. 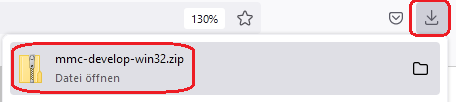 This will open the explorer containing MultiMC. Click on the "Extract all" button in the ribbon and choose your disk.
This will open the explorer containing MultiMC. Click on the "Extract all" button in the ribbon and choose your disk.
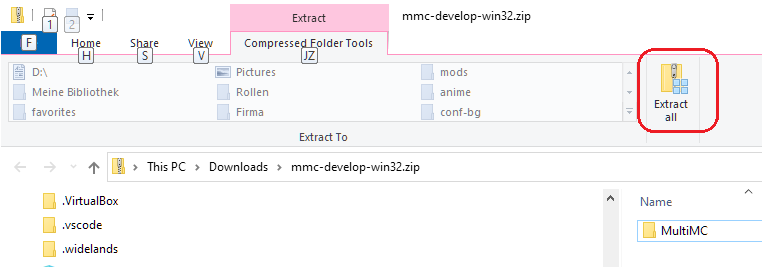
Afterwards open the MultiMC folder in the Windows Explorer and right-click on the MultiMC executable. From the context menu choose
"Pin to Start" and/or "Pin to Taskbar" for an easy way to start MultiMC.
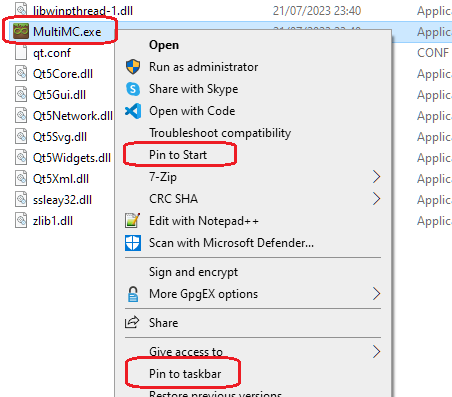
Use the newly created start menu or taskbar icon to start MultiMC. In the top right corner is your user menu.
Here, you can choose your Minecraft User (useful when sharing the PC with your family). If this is the first time,
you start multiMC, you need to add your user here. Click on the user menu and choose "Manage Account".

On the right side of the settings window click on "Add Microsoft" as all users should have been converted from
the old Mojang users to Microsoft users by now. 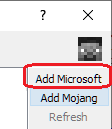
In the following dialog, you will be asked to sell your soul to Microsoft again open a Microsoft login page and enter
the code from this dialog. Hint: Doubleclick the code and pres ctrl-c before clicking on the link. Then,
you can use ctrl-v to paste the code on the page.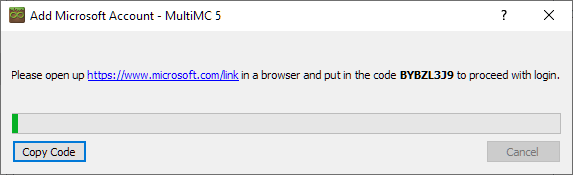
After entering the code, you can login to your Microsoft account. After a successful login, you must grant MultiMC
access to your XBOX Live account to fetch the account information and do the login.
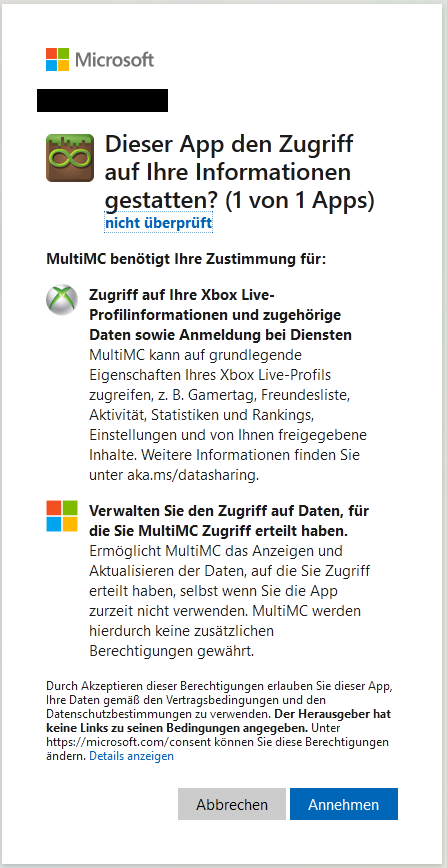
If everything went well, your Minecraft account will be added to the user list and you will be logged in.
Update
I switched from a manual ZIP to using Modrinth. Therefore I recommend leaving the old instance as is (or delete it) and use the Create Instance procedure outlined below.
Create the Minecraft instance
Click on the "add instance button" in the top left corner of the MultiMC window. 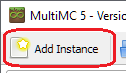
In the following dialog, choose a name (I tend to use the server name with the version of the modpack, e.g. mc.explorerflotte.de_v0.1.2 here) and then choose "Import from Zip".
There, you can enter the download URL directly (
https://cdn.modrinth.com/data/EX8HbBcs/versions/6XSlZiuy/explorerflotte_0.2.0.mrpack) or download the link and import the downloaded file.
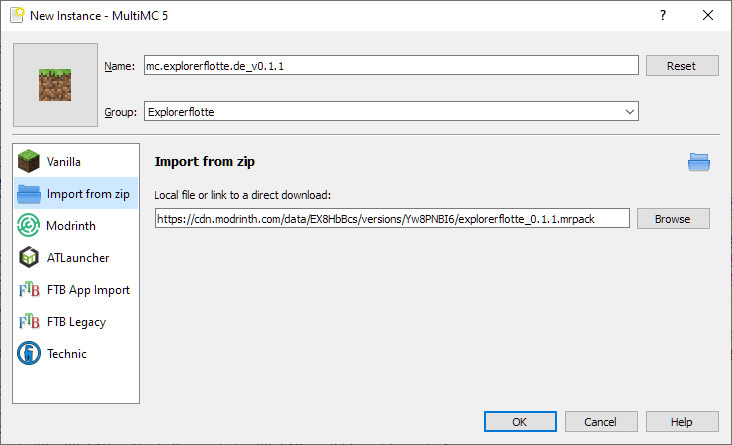
After downloading the modpack (which may take a while, depending on your internet connection), right click the instance and select "Edit Instance" in the context menu.
Now, click on "Settings" on the left side of the instance window and set the minimal and maximal memory allocation to 6144 or 8192 (if you have a lot of RAM and a fast PC). If you feel adventurous, you can use the following options as Java arguments to improve performance:
-XX:+UseG1GC -XX:+ParallelRefProcEnabled -XX:MaxGCPauseMillis=200
-XX:+UnlockExperimentalVMOptions -XX:+DisableExplicitGC -XX:+AlwaysPreTouch
-XX:G1NewSizePercent=30 -XX:G1MaxNewSizePercent=40 -XX:G1HeapRegionSize=8M
-XX:G1ReservePercent=20 -XX:G1HeapWastePercent=5 -XX:G1MixedGCCountTarget=4
-XX:InitiatingHeapOccupancyPercent=15 -XX:G1MixedGCLiveThresholdPercent=90
-XX:G1RSetUpdatingPauseTimePercent=5 -XX:SurvivorRatio=32
-XX:+PerfDisableSharedMem -XX:MaxTenuringThreshold=1
-Dusing.aikars.flags=https://mcflags.emc.gs
-Daikars.new.flags=true
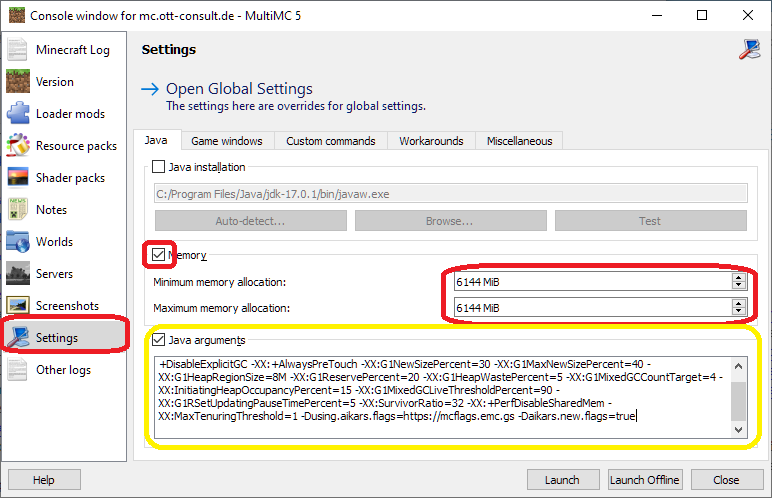
Now open the .minecraft folder of your old instance and copy options.txt (your customized keys) and the folder XaerosWaypoints to the .minecraft folder od the new instance
Afterwards, click on the "Launch" button to see, if everything was installed correctly. Minecraft should start
and should show "Minecraft 1.19.2/Fabric (Modded)" in the bottom left corner. 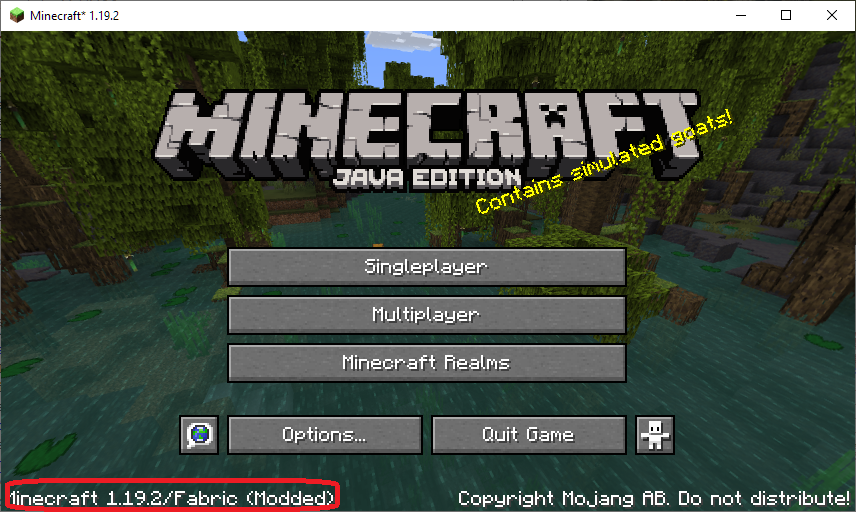
Connect to the server
Start Minecraft by double clicking the instance (or right click and select Launch/Launch in the context menu).
There are two mods (Xaeros Worldmap, Xaeros Minimap) which get updated frequently. You can click "Don't show again for these updates"
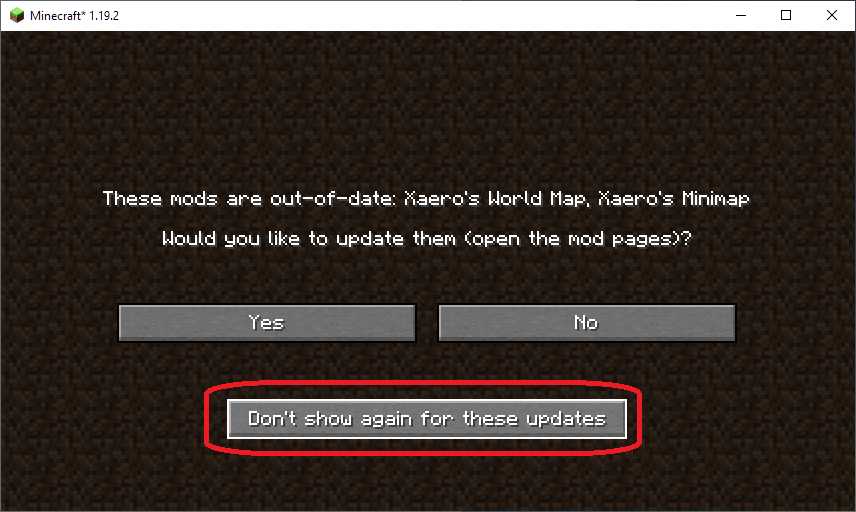
On the main menu click on "Multiplayer". The first time, you go there, you will get a warning that you'll sell your soul
to me instad of Microsoft/Mojang. You should click on "Do not show this screen again" and "Proceed"
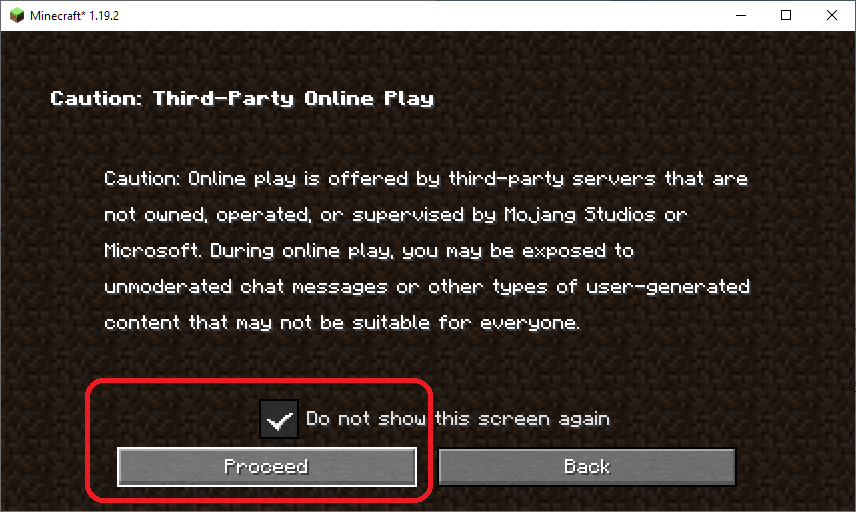
On the multiplayer screen click on "Add Server". 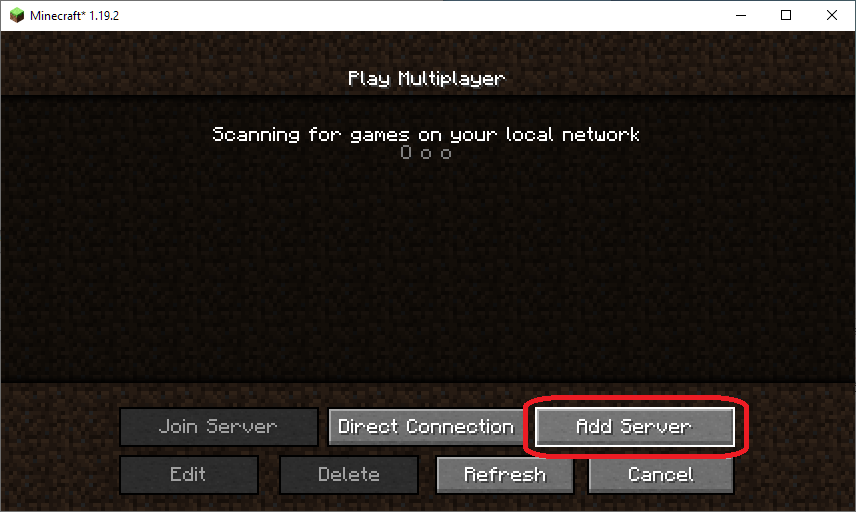
Enter a server name of your choice, e.g. "CREATive World" and "mc.explorerflotte.de" as server address.
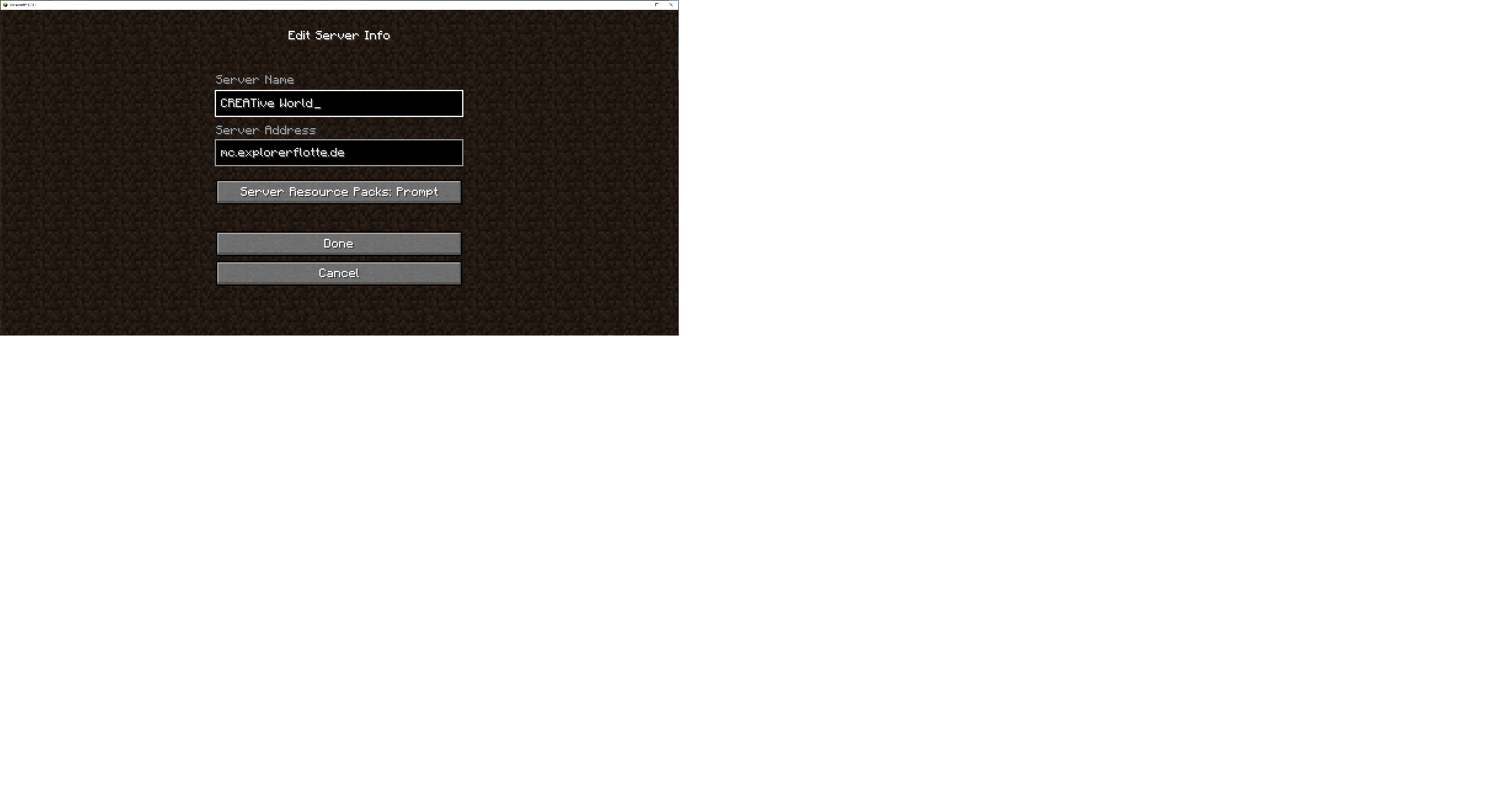
Discord
Invitation link: https://discord.gg/Dqfzv6P5Sr
Use the discord link to join our Discord server. If you want to play with us, make sure to send me your Minecraft user name, so I can whitelist you on the server. I also need to add you to the right discord roles to access the voice chat for the server.
In-Game voice chat
This is currently work in progress, so I don't know if it will work.
mc.explorerflotte.de: private Minecraft server
Version: 1.19.2 moddedResponsible: Jörn Ott
Contact: white@ott-service.de
Starring: Minecraft
Also starring: LCARSas UI theme for this page
Co starring: Ion LeBlanc as Captain